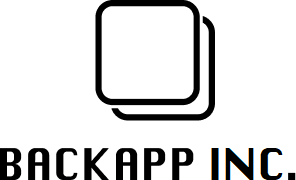個人・法人を問わず、開発された iOS アプリは App Store を経由して世の中に配布されます。
そこで今回は、アプリ開発を終えてから困らないよう、アプリを世の中に公開するためのリリース作業を一からご説明します。
※こちらは iPhone/iPad アプリ用の記事ですので、Android アプリを Google Play に公開する手順は下記の記事をご覧ください。
参考:Androidアプリを公開する際の申請のやり方 (GooglePlay への登録方法 / Console の使い方)
開発した iPhone/iPad アプリをストアでリリースする流れ
App Store に完成版のアプリを登録するには
- リリースするための開発用証明書 (Certificate) の作成
- App ID の登録
- 開発用端末の登録
- Provisioning Profile を作成
- App Store Connect からアプリの情報を初期登録
- ビルドしてバイナリアップ
- App Store Connect から最終登録
という手順で進めていきます。
審査にかかる期間はかなり短縮されてきていますが、必要なものが多く、何も準備をしていないとリリース前のバタバタしている時期に思わぬ時間がかかることもよくあります。
「申請できない!」と詰まったらチェックしたい、必要なものリスト
iOS アプリの申請は Android に比べて準備が多くなるので、必要な準備(ファイルなど)ができていないと詰まる場面も出てきます。
公開前の準備段階ですと
- ビルドのためには Provisioning Profile が必要
- Provisioning Profile をつくるためには App ID、開発用証明書、開発用端末の登録が必要
- 開発用証明書をつくるためには CSR ファイルが必要
- プッシュ通知用証明書をつくるためには CSR ファイルと App ID が必要
という条件があるので、冒頭で挙げた順を追って登録していくことになります。
また、各種ファイルが複数作成されて重複してしまっていたりすることもあるので、「必要なファイルが一つだけ用意されているか」を確認しましょう(※開発用端末は複数登録されていても構いません)。
iPhone/iPadアプリを公開するための申請費用は無料
iOS アプリの公開はすべて App Store を利用することになりますが、個人が趣味で開発したものも株式会社が事業として開発したものも無料で申請・ストア登録ができます。
ただし、公開にあたっては Apple Developer アカウントが必要になります。この開発者登録には 99 ドル必要なので、費用という意味ではこれだけ考慮しておいてください。なお、Android アプリ開発とは異なり一年ごとに契約更新が必要です。
Developer アカウントをまだ所持していない方はこちらの記事を参考に開設をお願いします。
参考:Apple DeveloperProgram 申請・登録方法と更新の流れ(法人の手順もあり)
手順1. 開発証明書まわりを揃える (Certificate)
証明書 (cer) を作成する際にはまず、ローカルマシンの中で個人を特定するためのリクエストファイル (CSR) をつくる必要があります。

証明書アシスタントが起動したら
- ユーザーメールアドレス:開発者 (管理者) のもの
- 通称:空欄でなければ何でもいい
- CA のメールアドレス:空欄のままでも可
- 要求の処理:「ディスクに保存」「鍵ペア情報を指定」にチェック
を入力し、証明書の要求ファイル (CSR) を保存してください。

CSR ファイルができたら、Apple Developer Program ページの「Certificates, Identifiers & Profiles」→「Certificates」→「+」をクリックすると、証明書の作成が始まります。


今回作成するのはリリース用の証明書なので「iOS App Development」にチェックを入れます(※開発用の証明書が「iOS App Development」、プッシュ通知用の証明書が「Apple Push Notifications service SSL」となっています)。

次に進むと、先ほど作成した CSR ファイルが求められるので、アップロードしてください。

成功すると「 Download Your Certificate 」という画面に切り替わり、「Download」ボタンを押すことで新しい証明書 (cer) がダウンロードできます。
CSR 作成後に cer ファイルを作成して取り込むことで、各自の Mac のキーチェーンアクセス上で証明書と秘密鍵が紐付きます。
手順2. App ID を取得
Apple Developer Program ページの左カラム「Identifier」→「+」ボタンを押すことで新規作成が始まります。

「App IDs」を選択します。

「Description」にはアプリの簡単な説明を入力してください。
「Bundle ID」では、アプリごとに同じ ID をつける場合は Explicit App ID を ( Bundle ID と同様の扱いで) 、いくつかのアプリで共通の ID を使いたい場合は Wildcard App ID を作成します。
どちらの場合も「Bundle ID」が必要なので、Xcode で設定している「Bundle Identifier」と同じものを設定しておきましょう。


「Capabilities」の項目では、アプリ内で利用しているサービス内容にチェックを入れます。プッシュ通知を利用している場合は必ず「Push Notifications」をチェックしておきましょう。

確認画面では「Enabled」ではなく「Configurable」と表示されると思いますが、この時点では問題ありませんので、このまま登録してください。
入力ができたら Continue を押し、次の画面で Register すると App ID が作成されます。
手順3. 開発用 iOS 端末の登録
Apple Developer Program ページの左カラム「Devices」→「+」ボタンを押すことで新規登録が始まります。

「Register a Device」の Platform では「iOS, tvOS, watchOS」を選択し、続いて端末の「Name」と「UDID」を入力します。

Name には自分が識別できる名前を記入しましょう。
UDID は、各自が持っている iPhone 固有の ID になります。調べ方は Xcode を使うのが一番早いですが、iTunes などからも確認ができます。方法一覧は Apple 公式ドキュメントを参考にしてください。
参考:デバイスIDを特定する(英語) (Apple Developer 公式ガイド)
名前とデバイス ID (UDID) の二つを入力すれば、端末登録は完了です
手順4. Provisioning Profile の作成
ここまで準備ができたら、ビルドのために必要なプロファイルを作成します。
Apple Developer Program ページの左カラムの「Profiles」から「All」をクリックし、右上の「+」ボタンを押すと新規登録が始まります。

まず Distribute 先をチェックする必要がありますが、アプリのリリース用ビルドを行なうための配布用プロビジョニングプロファイルを作成する際は「App Store」を選択します(デバッグビルドを行なうための開発用プロビジョニングプロファイルを作成する際は「Ad Hoc」になります)。
iOS アプリを公開する用の Provisioning Profileでは、
- リリース版の開発用証明書
- 今回公開するアプリの App ID
- 開発用端末
を登録していきます。「Select App ID」→「Select certificate」→「Select devices」と画面が遷移するので、これまでに作成した ID とファイルを紐づけていってください。
最後に「Profile Name」にファイル名を入力すると、ファイルが作成されるので、ダウンロードして保存しておきましょう。
ビルドに必要なものはこれで最低限揃いました。ただし、プッシュ通知を使っているアプリの際はここから APNs 証明書を作成する必要があります。プッシュ通知用の証明書に関しては下記の記事を参考にしてください。
ここからは、Xcode と App Store Connect を使ってアプリを申請していきます。
手順5. App Store Connect にアプリ情報を初期登録しておく
ビルドの前に、まずは App Store Connect からアプリの情報を登録します。すべての項目ではないので、あまり手間はかかりません。

「マイ App」→「+」→「新規App」をクリックすると、アプリの名前やここまで入力してきた Bundle ID などが求められます。
すべての項目を入力したら、いったん App Store Connect から離れます。
「1.0 提出準備中」となっており、Xcode などからリリース版のアプリをビルドするように表示されているためです。
手順6. Xcode からビルドする

Xcode を起動し、「project」の「TARGETS」からリリース用の設定として、
- Bundle Identifier = App Store Connect (+App ID 作成時) に登録したもの
- Version = 1.0.0
- Build = 1.0.0
を入力します。
そして Xcodeの上部メニューから「Product > Archive」を選択します。

アーカイブビルドを作成したら、リリース用のビルドに問題がないかのチェックが必要になります。ここで以前作成した Provisioning Profile を使います。
- リストアップされた中から今回のビルドを選び、「Validate App」をクリック
- 「App Store connect distribution options」 でそれぞれ選択
- 「Select certificate and iOS App Store profiles」の「Distribution certificate」は Certificates で作成したものを、その下では Profiles で作成したものを選択
- アプリの情報が表示されるので「Validate」をクリック。
Validate に成功し、「App... successfully validated」となれば成功となり、アプリを配布できるようになります。
手順7. ソースコードをアップロード
ビルドが完了したら、「Distribute App」をクリックします。
- 「App Store Connect distribution options」を選択し、 「Select certificate and iOS App Store profiles」 をそれぞれ設定し「Update」をクリック
- 「Select a method of distribution」 で「App Store Connect」を選択
- 「Select a destination」 で「Upload」を選択し「Next」、「Upload」を押すとアプリのアップロードが始まります。
少し時間がかかりますが、アップロードが終わったら「Done」を押します。
手順8. App Store Connect からアプリ情報を入力→申請
ソースコードのアップロードが完了したら、最後にアプリストア掲載に必要な情報を埋めていきます。
検索で表示されやすく、あるいはダウンロードされやすくするような見せ方については、Apple 社が出しているガイドラインに沿って考えていきましょう。
参考:プロダクトページの最適化 - App Store - Apple Developer
また、アプリ名に関しては、「30 字以内」という基本ルールの他に、「ホーム画面で表示されたときに省略されないように」という視点も重要です。
また、App Store への申請名とは別に設定することも可能です。
参考:アプリ名の文字数は最大で何文字?iOS/Androidの仕様とユーザー目線(ホーム画面)の両軸で考える
App Store の掲載情報1. スクリーンショットの登録
スクリーンショットは最大 10 枚まで掲載できます。こちらも上記の App Store ガイドラインが参考になります。
最初の1〜3枚にはアプリケーションの重要なポイントが表現されている画像を選ぶことが大切です。3枚目以降は、アプリケーションの主な利点や特徴にフォーカスし、アプリケーションの価値をアピールします。
また、アイコンやスクリーンショットは、iPhone/iPad の新しい端末が出るたびに必要なもの・サイズが変わってきますので、下記の記事を参考にしてください。
iOS/Android アプリ開発で必要な画像のサイズ一覧 (アイコン・スプラッシュ等)
App Store の掲載情報2. テキスト情報
「プロモーションテキスト」はいつでも修正できるので、アプリの最新情報(更新箇所、キャンペーンなど)を書きましょう。
概要部分はアプリの基本的な説明となります。
説明文やキーワードのポイントとしては
- 想定しているユーザーが「ストアで検索しそうな」キーワードを考えて入れていく
- 不自然なほどキーワードを入れるのは逆効果(昔の SEO, ASO の感覚でやっていても、アルゴリズムがどんどん人間の感覚に近づいていくのでむしろ効果が下がる)
- 同様に、「世界最高の」「最も高性能な」といった具体性のないセールスコピーは避ける
といったところです。
ASO の基礎としては、「誰もが検索するビッグワードで上位表示されているコンテンツを参考にする」ということが大切です。コピペは厳禁ですが、説明文の書き方やキーワードの入れ具合などはおおいに参考になります。
「サポート URL」は必須なので、あればアプリの公式サイトを、なければ企業の公式サイトを書いておきましょう。
App Store の掲載情報3. その他
残るは
- ストア用アイコン
- レーティング(対象年齢)
- Copyright
- 価格
- 配布地域
です。
App Store のアイコンは、Android (Google Play) ほど自由に、バナー画像のようにはつくれませんが、その分悩むこともなくスムーズに登録できるかと思います。
Copyright の名義部分はアプリのダウンロードページに表示されるので、社名などの正しい表記を確認してください。
有料のアプリの場合は値段を設定しましょう。アプリ内課金があっても、無料プランもある場合は無料に設定しておきます。
補足:最近の iOS アプリ申請時のレビュー期間
数年前は App Store の審査に時間がかかるため、プレスリリースを打つなどの宣伝施策との兼ね合いで苦労することもありました。
最近ではかなり短縮されており、Appの審査は平均で50%が24時間以内に、90%以上が48時間以内に完了します。
参考:審査のステータス App Review - App Store - Apple Developer
また、新規登録ではなくバグの修正などで緊急対応をした場合、優先的に審査をしてもらう「優先レビュー」を申請することもできます。
緊急時のレビュー依頼に関しては下記の記事を参考にしてください。
参考:iPhoneアプリの審査期間を短縮!「緊急時」のみ可能な、AppStoreへの優先レビューの申請手順
豆知識:iPhone/iPad アプリは一度リリースすれば譲渡が可能
一度 App Store で公開すると、ユーザー数(ダウンロード数)やレビューなどのデータが蓄積されていきます。
iOS も Android も、こうやってストアで公開・運用を開始したアプリを事業売却や分社化などのタイミングで譲渡することが可能です。 詳細は下記の記事を参考にしてください。
参考:iOS/Androidアプリを譲渡またはアカウントを移行する方法

計 2,000 店舗以上のアプリ・EC・メディア運用支援の経験がある当社 CS 担当が、アプリの効果や費用感など気になる点について、当社で支援させていただいた企業様の事例も交えて回答いたします。もちろん、御社ならではの事情を踏まえたご質問も歓迎です。
カレンダーからご都合の良い日程を選択していただくと、オンラインミーティングが予約できます。

Backapp では受託/自社プロダクトともにアプリ開発を手掛けるディレクター、PM、デザイナーを募集しています。
- 「折衝・調整や進行管理能力を生かして新たな分野の仕事にチャレンジしたい」
- 「アプリ開発のスペシャリストとしてもっと幅広い・大きな案件をこなして成長したい」
といった方はぜひ一度カジュアル面談でお話しましょう!