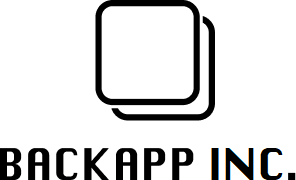個人・法人を問わず、開発された Android アプリは Google Play を経由して世の中に配布されます。
そこで今回は、アプリ開発を終えてから困らないよう、アプリを世の中に公開するためのリリース作業を一からご説明します。
※こちらは Android アプリ用の記事ですので、iPhone/iPad (iOS) アプリを App Store に公開する手順は下記の記事をご覧ください。
参考:iOSアプリを公開する際の申請のやり方 (AppStore への登録方法 / iPhone の端末登録等)
Android アプリを GooglePlay でリリースする流れ
ストアに登録するには
- デジタル署名したパッケージファイル(apkファイル)を準備する
- GooglePlay の掲載情報を登録する
- レーティング(対象年齢)を設定する
- 価格・配布地域を設定する
- APK ファイルを登録し、アプリを公開する(製品版あるいはテスト版)
というステップで進めていきます。
若干ややこしい点としては、リリース予定を登録して APK ファイルをアップロードしなければ入力できない項目もあるということです。 ストアの掲載情報、レーティング、価格・地域はそれぞれ記入中に保存してページを移動できるので、
- 記入できるところを埋める
- リリースを作成し、APK ファイルを登録
- 抜けているところを埋める
- 登録内容をすべて確認し、アプリを公開
という流れになるかと思います。
Androidアプリを公開するための申請費用は無料
Android アプリの公開はすべて Google Play を利用することになりますが、個人が趣味で開発したものも株式会社が事業として開発したものも無料で申請・ストア登録ができます。
ただし、公開にあたっては Google Play Developer アカウントが必要になります。この開発者登録には 25 ドル必要なので、費用という意味ではこれだけ考慮しておいてください。なお、iOS とは異なり一年ごとの契約更新・支払いが必要なく、一度登録した個人事業主や法人組織のアカウントはそのまま使い続けることができます。
Developer アカウントをまだ所持していない方はこちらの記事を参考に開設をお願いします。
Android アプリの公開に必須!GooglePlay Developer 申請・登録方法(個人・法人共通)
Android アプリの申請手順1. APK ファイルを準備する
まず、Android Studio でアプリのソースコードを開いてください。

メニューから Build > Generate Signed APK... をクリックすると、下記のような画面が出てきます。

初めて APK ファイルを作成する場合は、「Create new... (keystore)」を選択します。ここで作成したキーストアは、アプリのアップデートなどでパッケージファイルを再作成する場合に必要になるので失くさないようにしてください。
New Key Store を作成して OK をクリックすると、Key store path が入力された状態になるので、Password や Alias を入力して Next をクリックします。
そして作成先のディレクトリを指定して Finish をクリックすれば完了です。しばらく待つと、.apk という拡張子がついたファイルが作成されます。
Android アプリの申請手順2. GooglePlay ストアの掲載情報を登録する
登録するには、下記の準備が必要です。
- 上記で作成した APK ファイル
- スクリーンショット
- 高解像度アイコン
- ヘッダー画像
アプリストアに登録する画像やテキストは、ダウンロード率に大きく影響します。
SNS 運用や SEO の経験を持つスタッフがいる場合、考え方としては似ている部分も多いので、進めやすくなると思います。
準備ができたら、こちらのURLからGoogle Play Developer Consoleにアクセスします。
https://play.google.com/apps/publish/
メニューから「全てのアプリ」を選び、出てきたページ右上の「アプリの作成」をクリックすると、登録作業が始まります。
基本情報の登録
まずはテキスト情報を入力していきます。
【タイトル】
Google Play Store で表示されるアプリ名を入力します。30 文字まで入力できます。
【簡単な説明】
簡潔にアプリを紹介する文章です。アプリが Google Play Store でオススメアプリとして紹介されたときに表示されるアプリの紹介文になります。
こだわった機能や競合よりも優れていると自負している部分を書きたくなるところですが、まずは
- 誰に使ってほしいのか
- どんなことができるのか(どんな課題を解決できるのか / 使うことでどんなメリットがあるのか)
というポイントを簡潔にまとめましょう。
【詳しい説明】
アプリの説明文を入力します。最大 4,000 文字なので、文字数が足りなくて悩むことはありません。
ただし、Google Play Store で常に表示されるのは冒頭部分だけです。ですので、まずは「どんなことができる、誰向けのアプリなのか」を明確にした上で、優れている点を客観的に書いたり、開発に至った背景や開発者の想いを書いていきましょう。
また、説明文に関するルールが公式に発表されているため、ポリシーのページに一度目を通しておくことを推奨します。
主な禁止事項は
- ユーザーの声やレビューの紹介(こんな喜びの声が届いています!など)
- 他のアプリやプロダクトの名前を利用した比喩など(クックパッドのようなレシピ検索機能もあります!など)
- 検索でヒットしやすいように大量のキーワードを並べる
とされています。
画像の登録
まずはスクリーンショットを登録します。
JPEG または 24 ビット PNG 形式で、1 辺 320 px 以上の画像を 2 つ以上設定する必要があります。通常の「電話 (スマートフォンのこと)」だけでなく、タブレットなど他の端末向けにもそれぞれのサイズの画像を設定できます。
また、スクリーンショットといっても、画面をキャプチャしたものをそのまま使う必要はありません。アプリの魅力を上げるため、魅力的な説明文を加えたり、装飾をしたりすることをおすすめします。スクリーンショットの 1 枚目でどのようなアプリかが理解できるようなら理想的といえます。

人気アプリが Google Play に登録しているスクリーンショットが一覧で見られるサイトなどもあるので、初めてアプリを登録申請する際はぜひ一度見ておきましょう。
参考:http://design.web-hon.com/app/
YouTube 動画 (必須ではない) を設定しておくと画像ではなく動画でアプリを紹介することもできますが、ユーザーが能動的に動画を再生・視聴完了してくれることは多いとはいえません。ターゲットやアプリの種類を考慮して活用しましょう。
次に、必要画像を登録します
- アイコン(必須)
- ヘッダー画像(必須)
- プロモーション画像
【高解像度アイコン】
Google Play Store での検索結果やランキングなどで表示されるアイコンで、とても重要です。512 x 512 px の 32 ビット PNG 形式 (アルファ付き) の画像を登録します。
アプリ自体のアイコンと必ずしも同一である必要はないので、Google Play Store の中で目立つように少し手を加えたデザインで作ると良いとされています (ソーシャルゲームが期間限定のキャンペーンや他作品とのコラボレーションを行なっているときなどは見せ方の参考になります)。
iOS アプリと違ってローカライズすることができるので、文字を含めることも可能です。
【ヘッダー画像】
Google Play Store でオススメのアプリとして紹介されたときに表示される画像です。1,024 x 500 px の JPEG または 24 ビット PNG 形式 (アルファなし) で作ります。
昔は必須ではありませんでしたが、2018 年 4 月時点では必須になっています。
【プロモーション画像】
ほとんどの端末ではヘッダー画像で設定した画像が表示されますが、一部の解像度の低い端末ではプロモーション画像で設定した画像が表示されます。180 x 120 px の JPEG または 24 ビット PNG 形式 (アルファなし) で作ります。
必須ではありませんが、画像の作成がそこまで面倒でなければ設定するようにしましょう。
分類とタイプの登録
【アプリのタイプ】
アプリケーションの種類です。「アプリ」か「ゲーム」のいずれかを選択します。
【カテゴリ】
アプリのカテゴリです。公開するアプリに適したカテゴリを選びます。
レーティングは登録後に別途設定します。
連絡先の登録
【ウェブサイト】
ユーザーに対して Google Play Store で表示されるサポート用ページです。Twitter, Facebook やブログなどの URL でも構いません。
【メール】
サポート用のメールアドレスを設定します。
【電話番号】
サポート用の電話番号を設定します。この項目は必須ではないのでサポート用の電話番号が用意できないのであれば設定しなくても構いません。
プライバシーポリシーの登録
会員登録やアプリ内からのお問い合わせなど、ユーザーの個人情報を取り扱う場合は、どのように取り扱うかを明示するプライバシーポリシーのページが必要になります。
個人情報を収集・利用しないアプリの場合は「今回はプライバシーポリシーの URL を送信しない。」にチェックを入れます。
Android アプリの申請手順3. レーティングを設定する
掲載情報を登録したら、アプリの対象年齢層を設定します。
ゲームやアダルトコンテンツ以外は関係がないようにも見えますが、Google Play では「レーティング登録なし」のアプリは削除されることがあると書かれています。
ということで、ビジネスアプリの場合も「全年齢対象である」という情報を登録する必要があります。
アプリのカテゴリごとのアンケートを記入
まずはレーティング組織 IARC からの通知を受け取る為に使用するメールアドレスを入力します。
レーティングを設定するためには、アンケートに答える必要があります。質問はアプリのカテゴリによって異なるので、申請するアプリに合うものを選んでアンケートに答えていきます。
最後に「アンケートを保存」し、有効化された「レーティングを算定」ボタンをクリックします。
Android アプリの申請手順4. 価格と販売/配布地域を設定
【アプリの価格の設定】
無料か有料のいずれかを選択します。無料アプリとして公開した場合、あとから有料アプリには変更できないので注意してください。 有料アプリを無料にすることは可能です。
【国】
次に配布する国を決めます。国内のみでリリースしたいなどの特別な理由がない限りは「すべての国を選択」を選択しましょう。
【子供向けかどうか】
子供向けアプリの場合は、別途「ファミリー向けプログラム」に参加する必要があります。
【広告を含むかどうか】
アプリ内で広告を使用している場合は「はい、広告が表示されます」を選択します。
同意事項
【マーケティングの除外】
Google にアプリの紹介や宣伝を許可するかを設定します。「アプリのアイコンやスクリーンショットなどを勝手に使われたくない」といった場合はチェックを入れます。
【コンテンツガイドライン】
Google が規定しているコンテンツガイドラインに準拠したアプリになっていることを宣言するという意味で、ここにチェックをつける必要があります。
【米国輸出法】
アプリが米国輸出法 (Export Administration Regurations, 通称EAR) の対象となることへの同意を要求されています。詳細が気になる場合は法務部・顧問弁護士などに確認の上、チェックをつけてください。
いよいよアプリの公開です

左のメニュー「リリース管理」にある「アプリのリリース」を押すと、製品版・ベータ版・アルファ版でのリリースを選択できます。希望するバージョンの「管理」ボタンを押すと、公開作業に移ります。

新規登録の場合は ver 1.0 としてリリースノートには挨拶文のようなテキストを、バージョンアップの場合は
- 新しくできるようになったこと
- これまで起きていた不具合の中で解決したこと
などを書いていきます。
iOS アプリは審査が長いですが、Android アプリは数時間で処理が終わるのですぐに公開できます。

計 2,000 店舗以上のアプリ・EC・メディア運用支援の経験がある当社 CS 担当が、アプリの効果や費用感など気になる点について、当社で支援させていただいた企業様の事例も交えて回答いたします。もちろん、御社ならではの事情を踏まえたご質問も歓迎です。
カレンダーからご都合の良い日程を選択していただくと、オンラインミーティングが予約できます。

Backapp では受託/自社プロダクトともにアプリ開発を手掛けるディレクター、PM、デザイナーを募集しています。
- 「折衝・調整や進行管理能力を生かして新たな分野の仕事にチャレンジしたい」
- 「アプリ開発のスペシャリストとしてもっと幅広い・大きな案件をこなして成長したい」
といった方はぜひ一度カジュアル面談でお話しましょう!